워드프레스에서 캐시 플러그인은 필수적으로 설치되는 플러그인 중 하나입니다.
캐시 플러그인을 설치하는 이유는 로딩 속도를 높이고 서버 자원을 절약하기 위해서인데요 일반인이 캐시 플러그인을 설치해서 설정하는 것이 쉽지는 않은 것 같습니다.
캐시 플러그인에 대한 자세한 정보를 찾는 것도 어렵고 해서 기본 권장사항만 설정해 보았습니다.
WP Super Cache 을 아마존 라이트세일과 닷홈 호스팅에 설치하는 과정과 간단한 설정 방법을 정리했습니다.
라이트세일 워드프레스 오류 문제
WP Super Cache를 닷홈 호스팅과 라이트세일에서 설치해보았는데 라이트 세일의 경우 오류 메시지가 나타납니다.
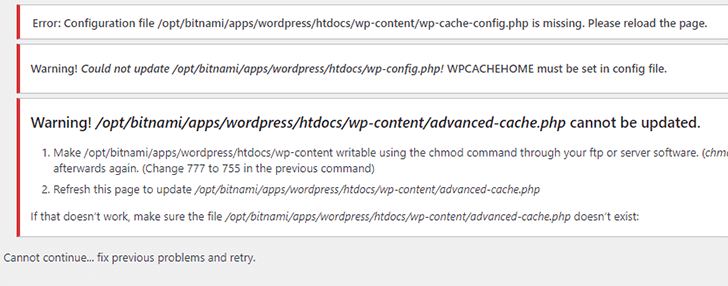
대략 읽어 보면 퍼미션 문제인 것 같습니다. WP Super Cache을 비활성화 후 ssh로 접속합니다.
sudo chmod 660 /opt/bitnami/apps/wordpress/htdocs/wp-config.php퍼미션 조정후 WP Super Cache 플러그인을 활성화하면 경고 창이 사라집니다.
변경된 퍼미션은 다시 원상태로 복원합니다.
sudo chmod 640 /opt/bitnami/apps/wordpress/htdocs/wp-config.php관련 자세한 사항은 [비트나미 도움말]을 참고하시기 바랍니다.
WP Super Cache 설치 및 설정
WP Super Cache 플러그인은 비교적 설정이 간단합니다. 여기서 기본인 Easy 설정과 Advanced 그리고 preload 설정까지만 설정해보겠습니다.
플러그인 설치 페이지에서 WP Super Cache를 검색해 설치 후 활성화합니다.
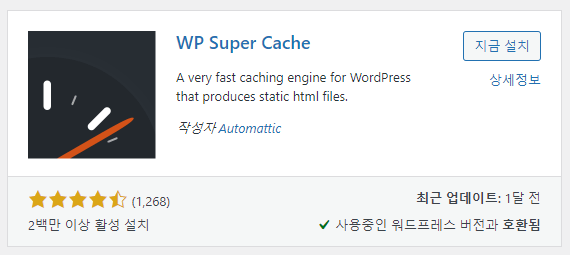
Settings을 선택해 설정 페이지로 이동합니다.
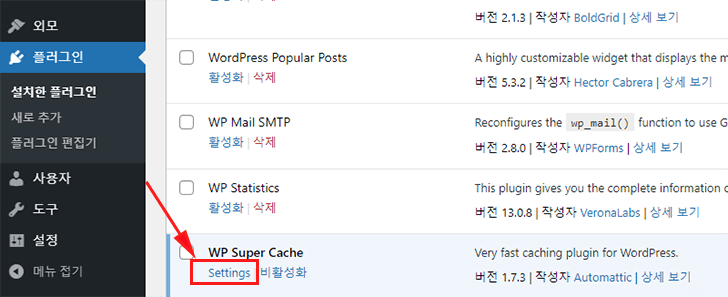
WP Super Cache Easy 설정
Caching on을 선택 후 아래 Update Status 버튼을 클릭합니다.
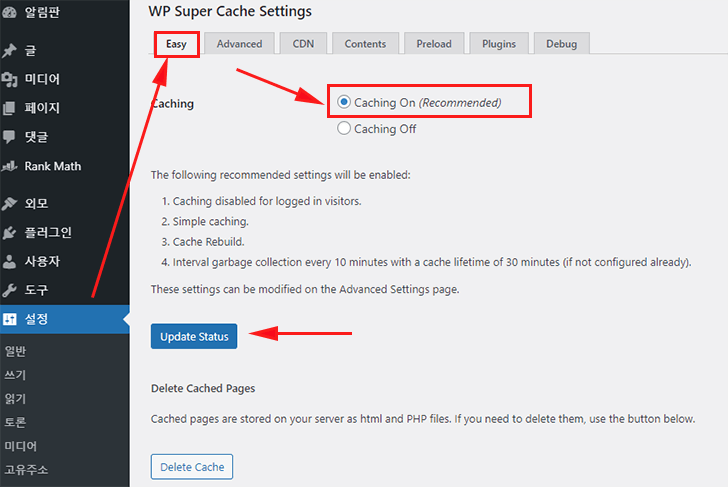
페이지 하단에 Test Cache 버튼을 클릭 잘 적용되고 있는지 테스트해 봅니다.
초록색 ok 사인이 나오면 잘 적용된 것입니다.
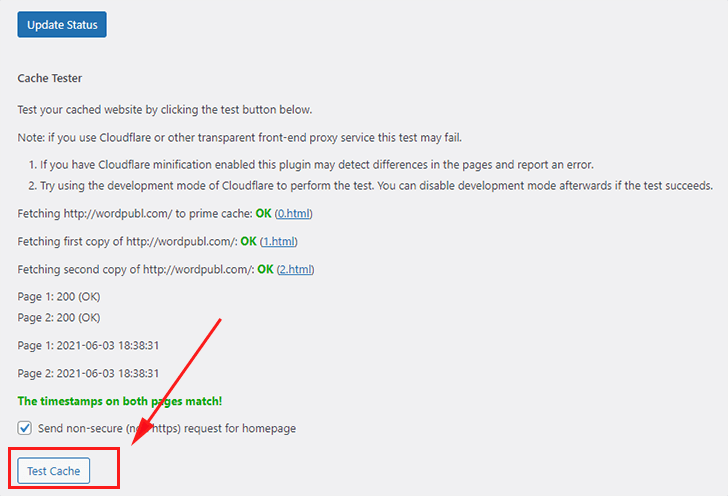
WP Super Cache Advanced 설정
Advanced 설정에서는 좀 더 세분화된 설정이 가능합니다.
Enable Caching에 체크 후 Simple을 선택합니다. 그리고 각 항목 끝부분을 보면 Recommended(권장)이라고 된 것들을 선택해 줍니다.
그 외 것들은 각자 상황에 맞게 선택합니다. 그리고 항목 하단에 Update Status 버튼을 클릭해 적용해 줍니다.
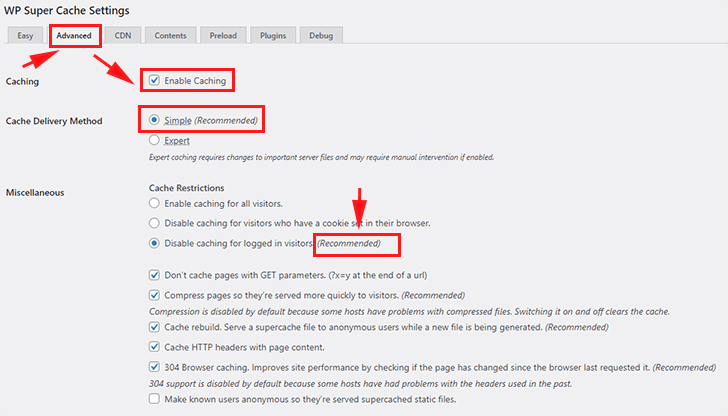
나머지 부분은 기본값으로 그대로 둡니다.
Preload 설정
권장 사항인 사전 로드 모드에 체크를 하고 설정을 저장합니다.
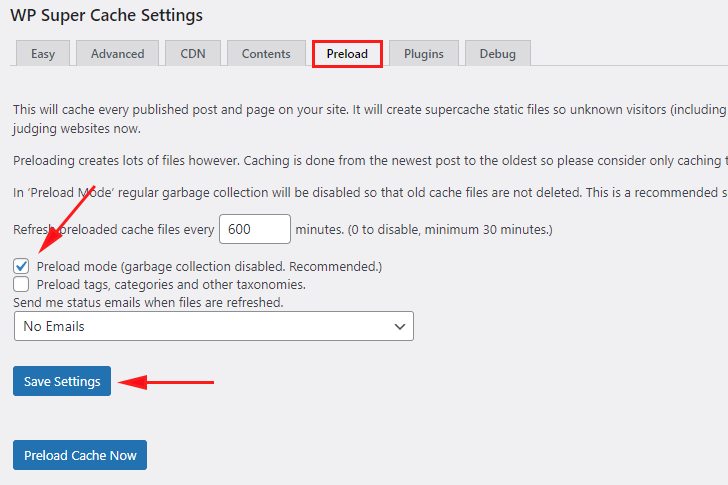
WP Super Cache 캐시 삭제
캐시를 수동으로 삭제할 때는 Contents 탭에서 Delete Cache 버튼을 클릭해 강제 삭제해 줍니다.
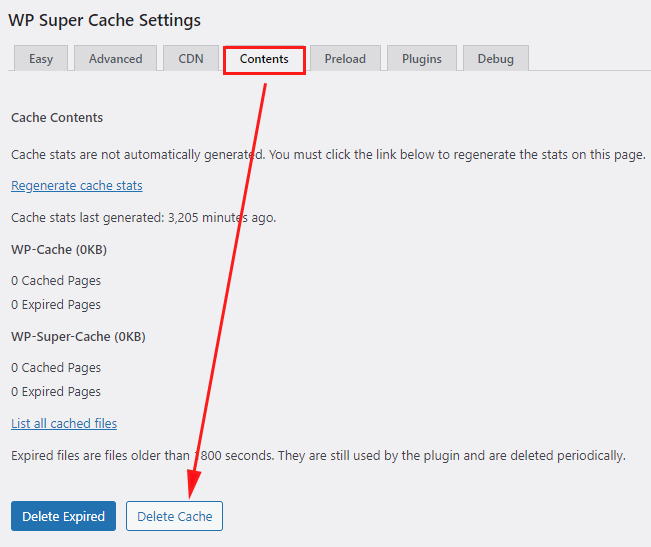
WP Super Cache는 W3 Total Cache에 비해 간단하게 설정을 할 수 있지만 제 경우 실제 로딩 속도가 빨라진 것을 체감할 정도는 아니었습니다.