MobaXterm을 사용해 로컬 PC인 윈도우에서 서버 측 컴퓨터인 리눅스에 SSH로 접속하기 위한 설정입니다.
MobaXterm SSH 설정
MobaXterm 상단 아이콘 중 “Session”을 클릭합니다. 또는 상단 메뉴 중 “Sessions”을 선택 후 “New session”을 선택합니다.
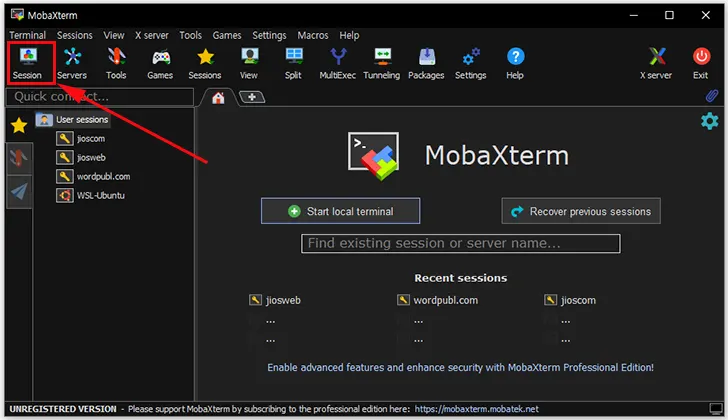
새창이 나타나면 상단 아이콘 중 “SSH”를 선택 후 붉은색으로 표시한 부분을 입력해 줍니다.
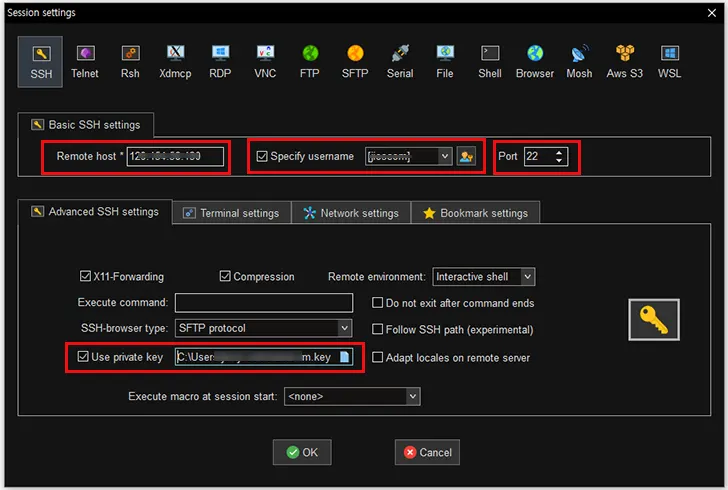
첫 번째 “Remott host”에는 접속할 서버의 아이피 주소 또는 도메인을 입력합니다. 도메인을 입력할 때는 “example.com”처럼 프로토콜이나 www 없이 넣어 주면 됩니다.
두 번째 “Specify username”은 선택 사항이지만 매번 접속할 때마다 입력하지 않게 미리 작성해 놓습니다.
“Specify username”은 서버 컴퓨터 계정명입니다. 제 경우 우분투를 설치했기 때문에 “ubuntu”로 입력했습니다.
비트나미를 사용하고 있다면 “bitnami”로 입력합니다.
보안 키 대시 로그인 아이디와 패스워드를 사용하는 경우라면 사람 모양 아이콘을 클릭해 로그인 암호를 저장해 놓을 수 있습니다.
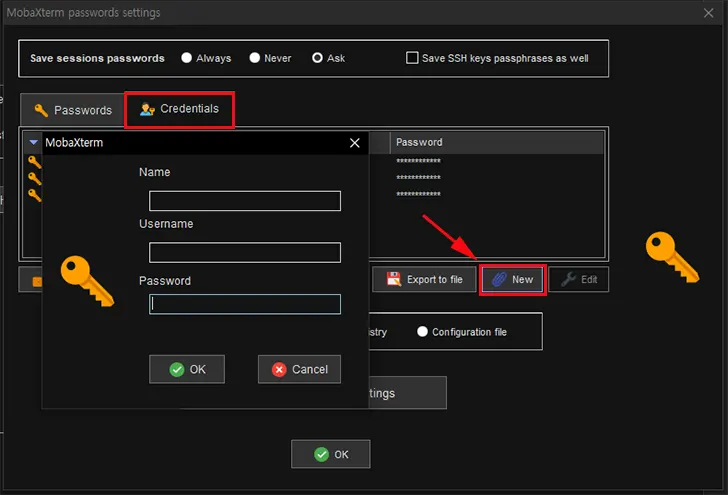
“New” 버튼을 클릭해 Name란에 임의적으로 차후 구별하기 쉬운 이름을 입력 후 “username” 서버 컴퓨터 계정명을 입력합니다.
Password는 미리 입력해도 되고 접속할 때마다 입력해도 됩니다.
세 번째 “Port”는 기본적인 22입니다.
그리고 보안 인증키를 이용해 접속하는 경우 하단에 “Use private key”에 체크 후 입력란 끝에 있는 아이콘을 클릭합니다.
윈도우 탐색 창이 나타나면 보안 키 파일이 있는 경로로 이동해 선택해 줍니다.
보안 키는 확장자는 “key” 또는 “pem”, “ppk”어는 것을 사용해도 무방 합니다. 참고로 AWS 라이트 세일의 경우 “pem”을 사용합니다.
마지막 네 번째는 북마크 표시로 선택 사항입니다. “Session name”에 구분하기 쉬운 이름을 정해 입력합니다. 웹사이트 라면 사이명 정도를 입력하면 되겠습니다.
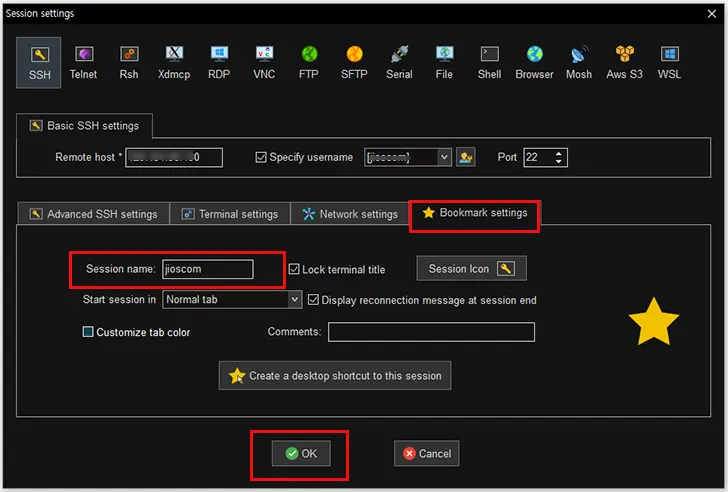
그리고 하단에 “OK” 버튼을 클릭하면 모든 설정이 완료되고 SSH로 바로 접속됩니다.
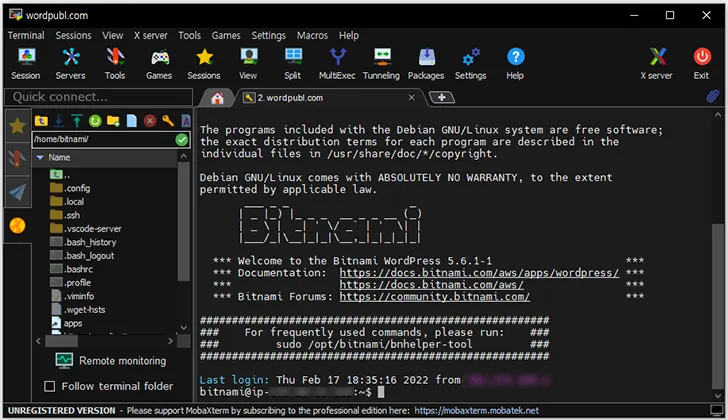
다시 접속할 때는 왼쪽 탐색 창에서 별 모양 아이콘을 선택 후 등록한 것을 찾아 클릭하면 접속됩니다.