저를 비롯해 요즘 티스토리에서 워드프레스로 넘어오시는 분들이 점차 많아지는 추세인 것 같습니다. 처음 워드프레스를 설치하게 되면 생소하기도 하고 어렵기도 해서 초반에 많은 시간을 소비하게 됩니다.
워드프레스 운영에 있어 시간은 곧 비용 지출입니다. 가만히 있어도 비용은 나가니깐요.
워드프레스를 운영하기 전 자신에 컴퓨터에 워드프레스를 먼저 설치해 기본적인 사용법을 익히고 글도 써본 후 실전에 들어가는 것이 비용을 절감하는 방법이라고 생각합니다.
또한 테스트용으로도 계속 필요합니다.
워드프레스를 내 컴퓨터에 설치하는 방법은 다양하게 존재합니다. 그중에서 우리 일반인들이 가장 쉽게 할 수 있는 방법으로 “비트나 미”에서 제공하는 워드프레스 스택을 이용하는 것입니다.
어렵고 복잡한 과정 없이 그냥 일반적인 소프트웨어를 설치하는 것처럼 Apache, MySQL, PHP를 한 번에 묶어서 설치해 줍니다.
1. 비트나미 워드프레스 다운로드
비트나미 홈 으로 접속해 상단 메뉴 중 Applications를 클릭합니다.
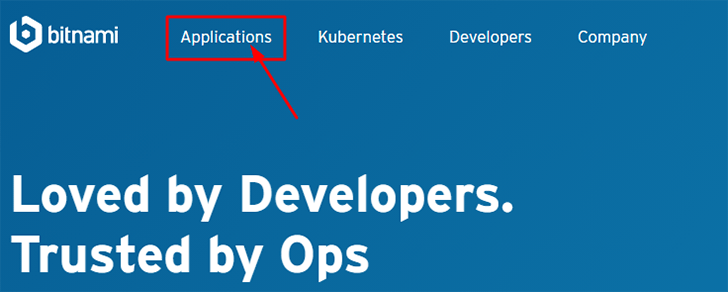
애플리케이션으로 들어오면 바로 워드프레스가 보입니다. 보이지 않는 경우 위에 있는 검색창을 이용하시면 됩니다.
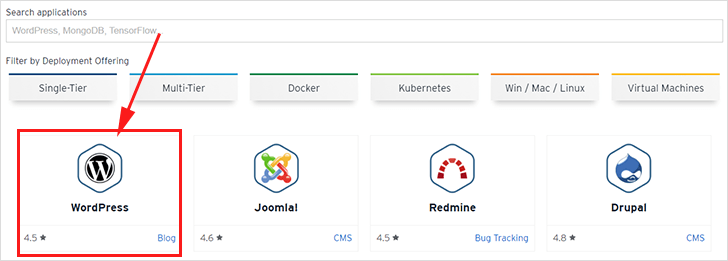
우리는 내 컴퓨터에 설치하는 것이니 “Win/Mac/Linux”를 선택합니다.

그리고, 스크롤을 아래로 내려 각자에 맞는 OS를 선택합니다. 여기서는 Windows를 기준으로 설명하겠습니다.
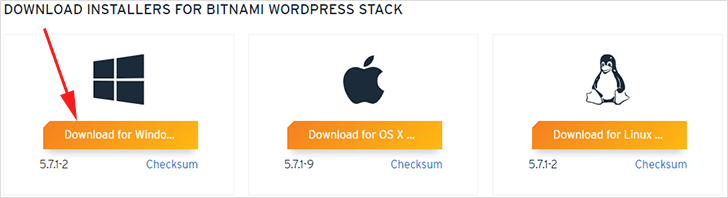
Windows 다운로드 버튼을 누르면 회원을 하라는 창이 나타납니다. 각자 선택을 합니다. 저는 회원가입 없이 다운로드만 하는 것을 선택했습니다.
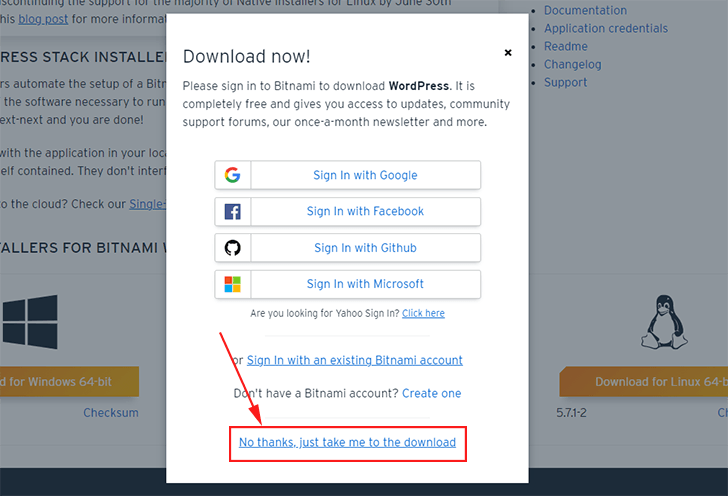
다운로드 용량은 대략 227MB 정도 됩니다.
2. 워드프레스 설치하기
다운로드가 완료되었으면 설치를 시작합니다. 설치 과정은 쉽지만 그래도 주요한 부분에 대서는 설명해 보도록 하겠습니다.
설치를 시작하면 비트나미 언어 선택 창이 나타납니다. 다행히 한국어가 있습니다.
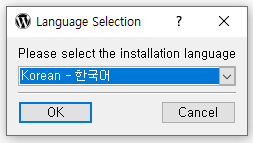
첫 번째 설치 과정에서는 다음 버튼을 클릭합니다. 2번째도 기본값으로 두고 다음을 선택합니다. PhpMyAdmin은 차후에 데이터 베이스에 접속하려면 필요합니다.
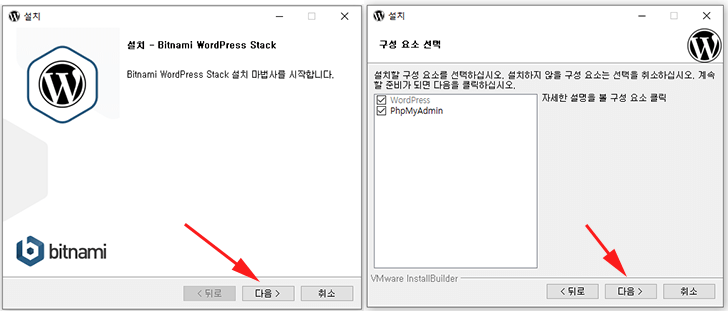
설치 경로는 기본 값으로 두고 다음을 선택합니다.
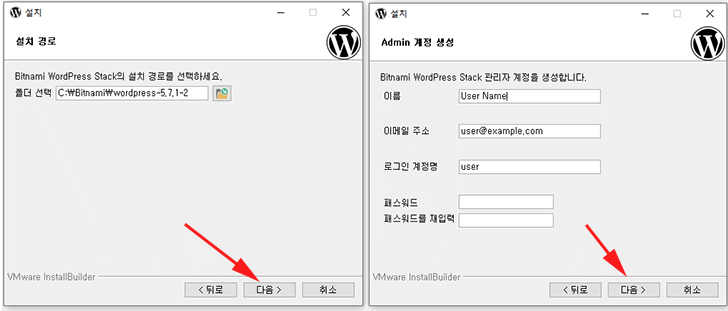
이름과 로그인 계정 그리고 패스워드를 입력합니다. 이메일 주소는 생략합니다. 그리고 여기서 입력한 패스워드가 워드프레스와 phpMyAdmin 접속 시 사용되는 패스워드가 됩니다.
꼭 위 사항들을 메모장에 적어두세요!
이제 본인이 사용할 블로그 이름을 입력하고 다음으로 넘어가 이메일 지원 기능에 체크를 해제합니다.
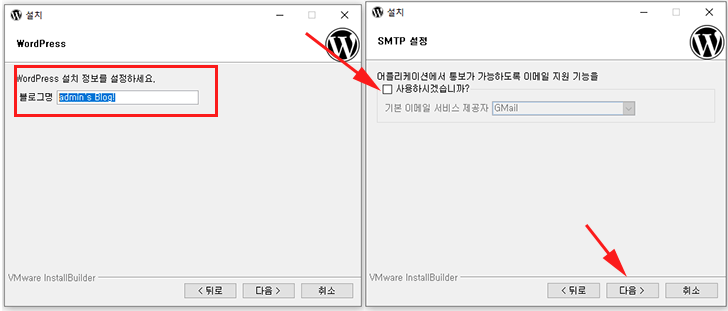
마지막으로 클라우드 호스팅 부분 체크를 해제하고 다음 버튼을 클릭합니다.
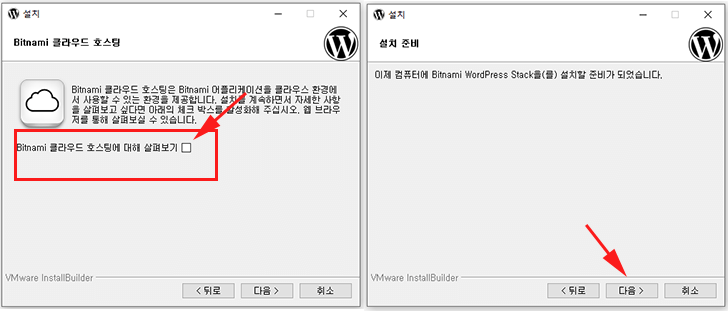
여기까지 설치를 위한 설정 과정이었습니다. 앞으로 워드프레스 설치는 자동으로 쭉 진행됩니다.
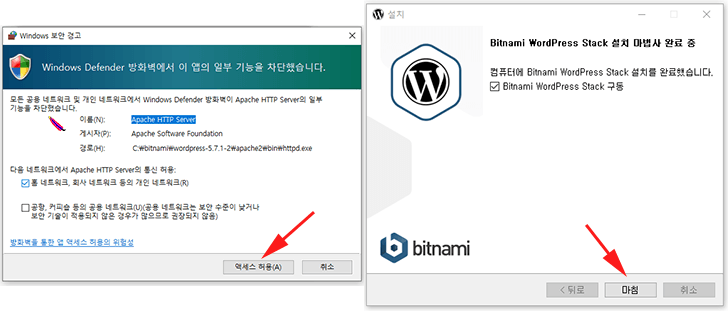
설치 진행 중 액세스 허용이 나타나면 서버 작동을 위한 것이니 허용을 해줍니다. 그리고 마침 버튼을 클릭하면 모든 설치가 끝나고 브라우저에 설치된 비트나미 페이지가 나타납니다.
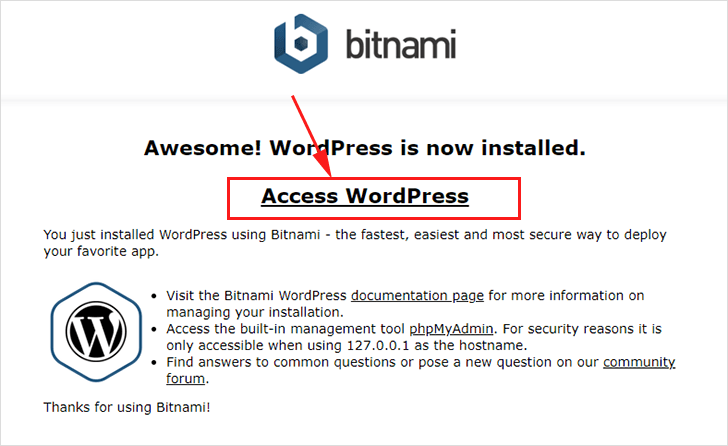
페이지에서 “Access WordPress” 링크를 클릭하면 기본 테마가 설치된 워드프레스를 만날 수 있습니다.
차후 접속할 경우 이 http://127.0.0.1/wordpress/ 주소로 접속하면 되고 관리자 페이지로 접속하려면 위 주소 끝에 “wp-login.php”를 붙여 주시면 됐겠습니다.
이제 직접 워드프레스에 글도 써보고 테마도 변경해보고 플러그인들도 설치해보면서 충분히 연습해 보시기 바랍니다.
차후에도 워드프레스 업데이트나 플러그인, 테마 등을 실제 블로그에 설치하기 전 내 컴퓨터에서 먼저 테스트 후 적용하시면 실수를 줄일 수 있으니 잘 활용해 보세요.
참고로 비트나미는 윈도우 시작과 함께 자동으로 시작됩니다. 이 부분이 불편한 경우 수동으로 켜고 끌 수 있으니 아래 글을 참고하시기 바랍니다.