국내 웹호스팅 업체 중 닷홈에서 제공하는 평생 무료 웹호스팅에 가입하고 워드프레스를 설치하는 과정입니다.
닷홈 무료 웹 호스팅은 평생 무료로 사용할 수 있어 워드프레스를 미리 설치해 체험을 하고 이후 테스트용 또는 개인 용도 등으로 무료로 다양하게 활용할 수 있습니다.
워드프레스 특성상 플러그인이나 테마 변경 또는 업데이트 시 호환성 문제가 발생되곤 하는데요 실제 운영하는 블로그에 적용하기 전에 테스트용으로 설치된 곳에서 적용해 문제가 없는지 점검용으로 활용할 수 있어 좋습니다.
워드프레스 사용이 어렵다고 생각해 망설이는 분들이 있다면 이 번 기회에 한번 체험해 보시길 권해드립니다. 가입하고 설치까지 약 10분에서 15분 정도면 끝나는 간단한 과정입니다.
닷홈 무료 호스팅 사양 및 조건
국내 무료 호스팅 중 최대 규모 2 019년 기준 약 80만 개 이상의 사이트가 개설되었다고 합니다.
기한 제한 없이 나 조건 없이 누구나 평생 사용 가능.
- 디스크 용량 200MB
- 트래픽(일) 300MB
- DB 200MB
- CMS 자동 세팅 (워드프레스, 그누보드, XE 자동 설치)
- 평생 무료 호스팅 사용 – 3개월(90일)마다 연장으로 평생 사용
- 1인 최대 2계정까지 신청 가능
- 닷홈 제공 도메인 사용(닷홈에서 구입한 도메인 연결 가능)
닷홈 무료 웹호스팅 신청
우선 닷홈 홈 으로 접속합니다. 혹 링크가 끊어졌다면 구글에서 닷홈으로 검색해 접속합니다.
상단에 보이는 회원가입을 통해 회원가입을 합니다. 회원 가입 과정은 간단하니 생략하도록 하겠습니다.
회원가입을 맞췄다면 첫 페이지에서 상단 메뉴 중 “웹호스팅”에 마우스를 올리면 하위 메뉴가 나타납니다. 무료 호스팅을 클릭합니다.
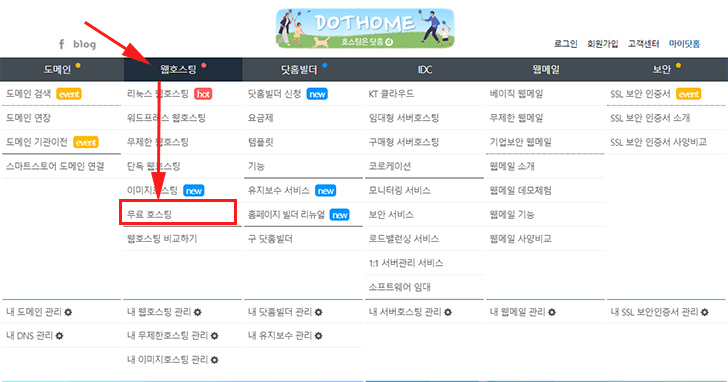
무료 호스팅 신청하기 버튼을 클릭합니다.
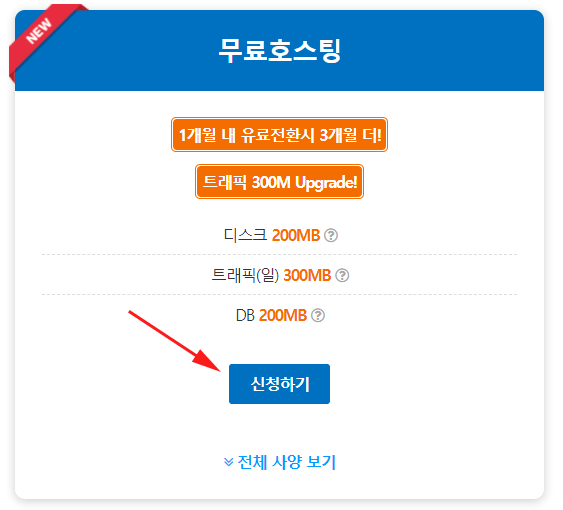
안내문을 읽어 보시고 하단에 체크박스에 체크 후 무료 호스팅 신청하기 버튼을 클릭합니다.
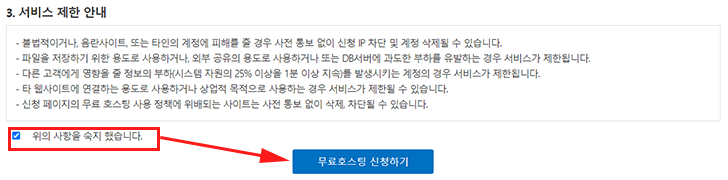
서비스 신청 정보와 몇 가지 입력 사항들이 있습니다. 담당자 정보와 계약자 정보를 입력 후 다음으로 내려옵니다.
웹호스팅 설정 정보에 FTP 아이디와 비밀번호 그리고 CMS 자동 설치에 “워드프레스 한글”을 선택합니다.
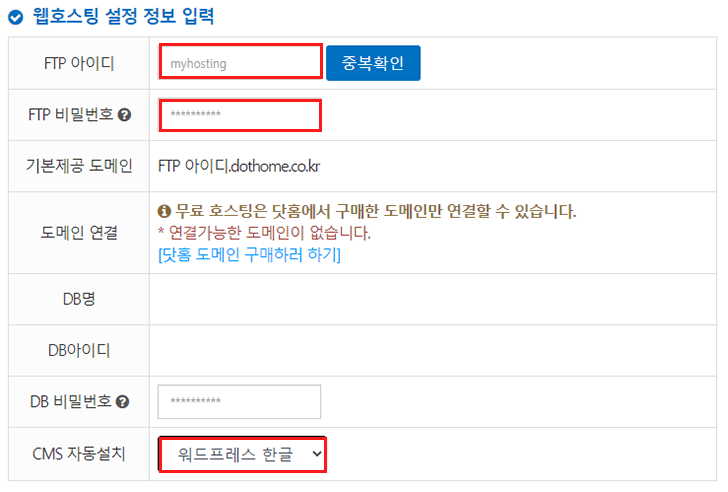
여기서 설정한 FTP 아이디가 사용할 도메인 주소도 되고 DB 명도 됩니다. 예) 2차 도메인 http://FTP 아이디. dothome.co.kr
CMS 설정 정보는 우리가 사용할 워드프레스 관련 정보입니다. 관리자 아이디는 자동으로 admin으로 설정되어 있고 비빌 번호만 입력합니다.
차후 워드프레스 관리자 화면으로 접속 시 입력해야 하는 정보이니 잘 메모해 놓기 바랍니다.
관리자 이메일은 워드프레스 관리자 비번을 잃어버렸을 경우 사용하게 됩니다.
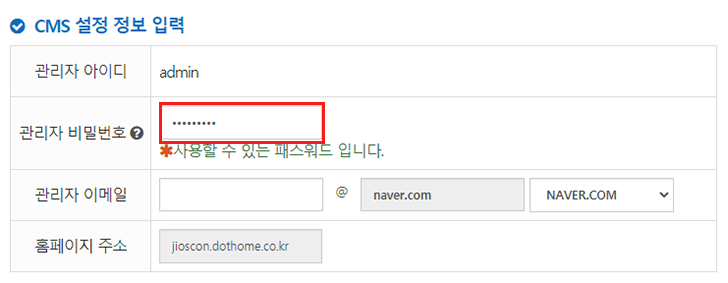
마지막으로 인증코드 발송을 클릭 후 가입 시 등록한 이메일로 접속해 인증 코드를 복사해 인증코드 입력란에 붙여넣기 합니다.
그리고, 하단에 이용 약관에 동의하고 신청이기 버튼을 클릭합니다.
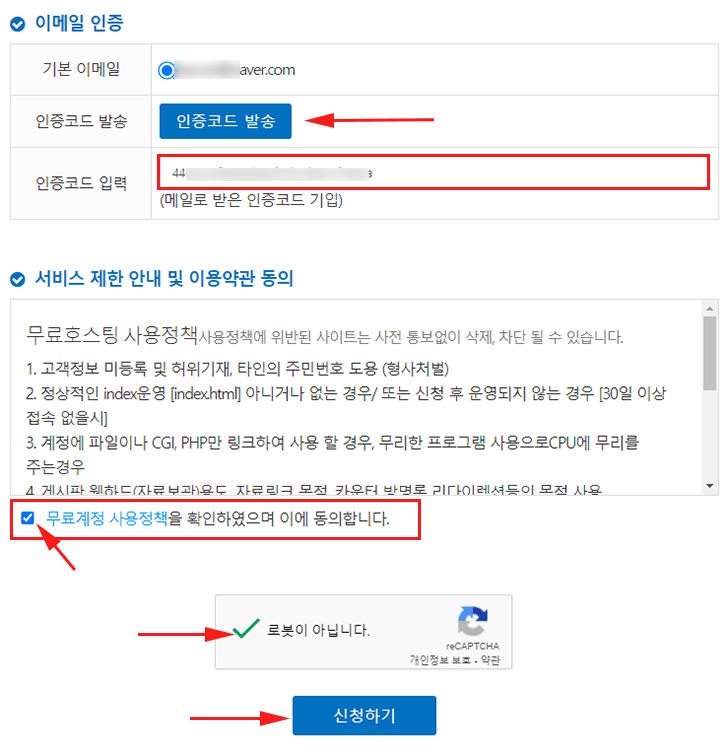
내 워드프레스 접속하기
무료 호스팅 신청을 끝 맞췄으면 본인 계정 주소로 접속해 설치된 워드프레스 홈 화면을 확인합니다.
접속 주소 : http://FTP 아이디.dothome.co.kr
아직 관리자 페이지에서 아무것도 설정한 것이 없기 때문에 블로그 명도 임시적으로 되어있습니다.
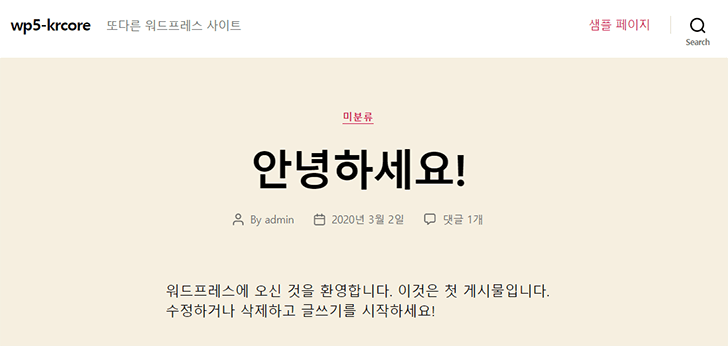
관리자 페이지로 접속해 보겠습니다. 화면 아래로 내리면 로그인 버튼이 보입니다. 설치된 테마가 다른 경우 노인 버튼 위치가 다를 수 있습니다.
로그인 주소로 직접 접속하려면 본인 접속 주소 뒤에 wp-admin을 붙입니다. http://FTP 아이디.dothome.co.kr/wp-admin/
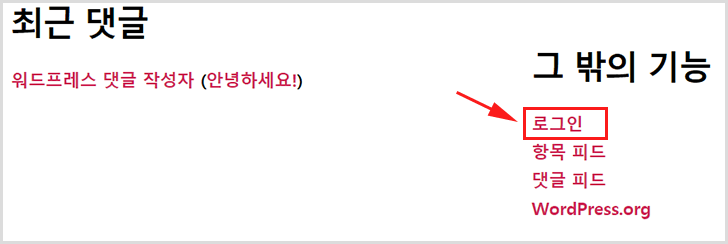
로그인 창이 나타나면 사용자 명에 admin을 입력하고 신청 시 설정한 비밀번호를 입력합니다.
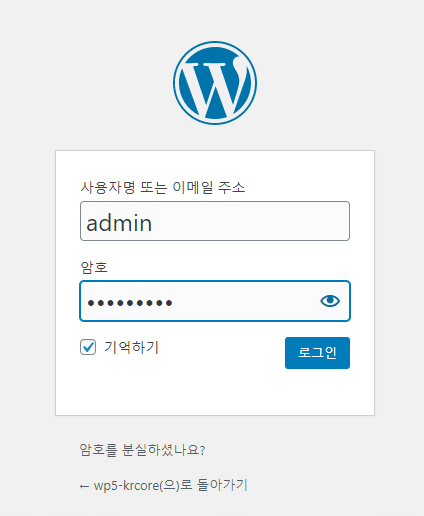
이메일 주소를 확인 후 맞으면 “이메일 주소가 정확합니다.” 버튼을 클릭합니다.
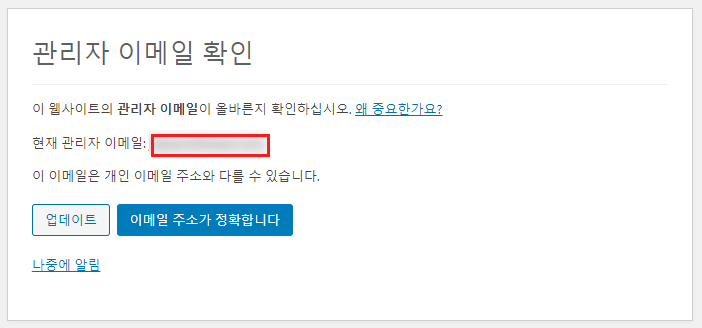
관리자 페이지로 접속되면 업데이트 알림이 있습니다. 업데이트 버튼을 클릭해 업데이트를 하고 패널에 있는 메뉴들을 클릭해 보면서 차근차근 살펴봅니다.
블로그 이름 설정은 왼쪽 메뉴 중 설정을 클릭 후 일반 설정에서 사이트 제목 란에 입력을 하면 변경됩니다.
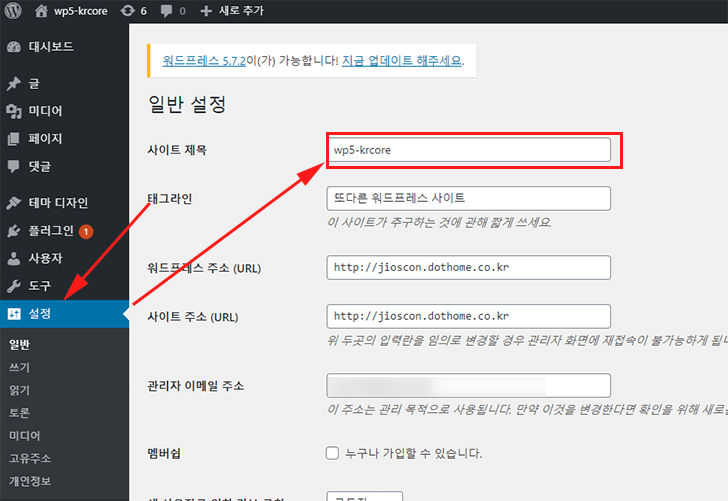
여기까지 간단하게 무료 호스팅에 가입해 워드프레스를 설치해 보았습니다.
호스팅 정보를 보려면 로그인된 상태에서 닷홈 홈 페이 상단에 마이홈으로 접속하면 FTP와 DB 정도 등을 볼 수 있습니다.
참고로 구글 pagespeed insights에서 로딩 속도를 체크해 보았습니다.
무료 호스팅이지만 PC와 모바일 모두 훌륭한 점수가 나왔습니다.
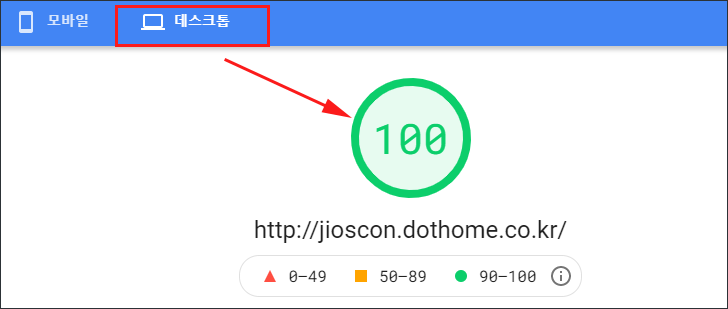
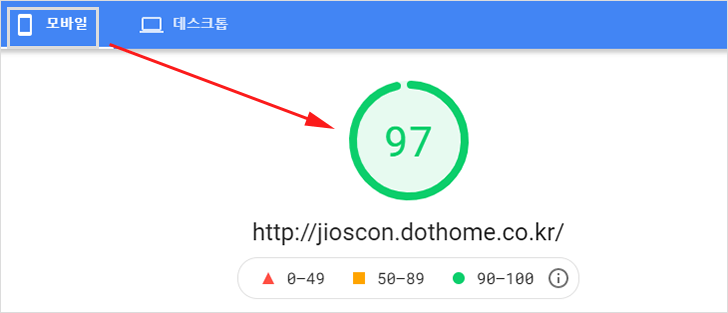
아! 마지막으로 설치 용량이 50메가로 제공된 200메가에 25% 정도 차지합니다. 테스트용으로는 충분할 것 같습니다.