아마존 AWS 라이트세일 인스턴스 생성과 워드프레스 설치 과정으로 몇 번의 클릭만으로 쉽고 간편하게 워드프레스가 설치됩니다.
인스턴스 생성 페이지 접속
라이트세일 홈으로 접속해 로그인을 하면 인스턴스 생성 페이지로 이동됩니다.
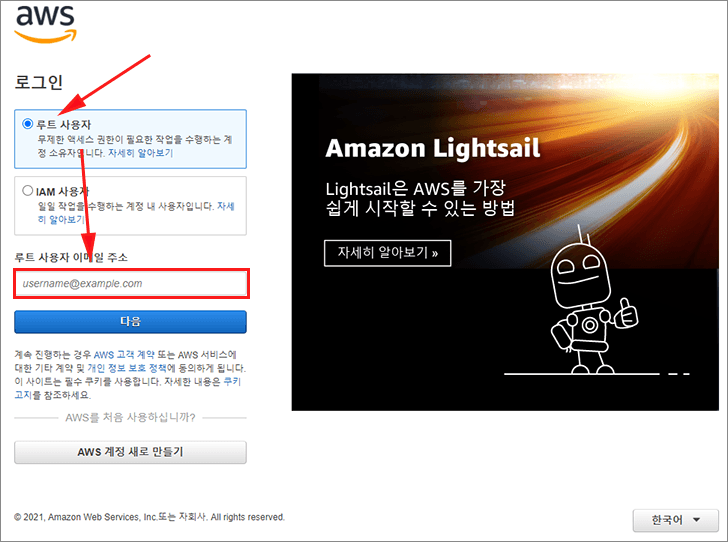
또는 AWS 홈 으로 접속해 콘솔 로그인을 합니다.
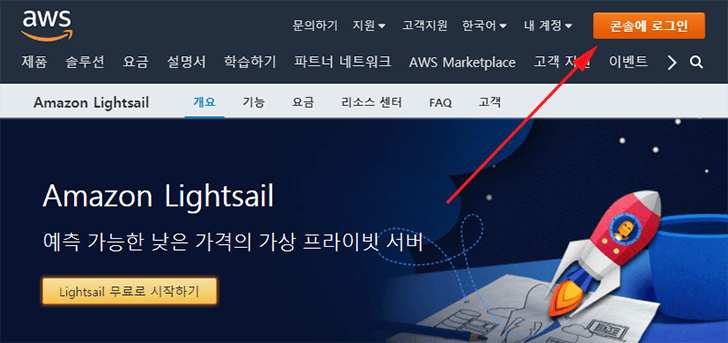
가상 서버를 사용하여 구축 Lilhtsail 사용을 선택하면 인스턴스 생성 페이지로 이동됩니다.
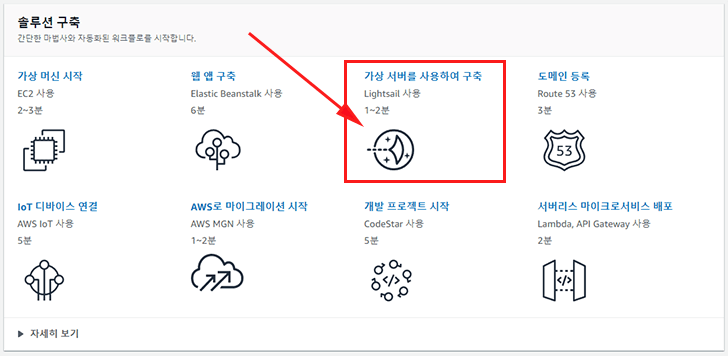
인스턴스 생성 및 워드프레스 설치
인스턴스 위치가 한국인지 확인 후 플랫폼 “Linux/Unix”를 선택합니다. 그리고 앱 + OS에서 워드프레스를 선택합니다. 하나에 인스턴스에 두 개의 워드프레스를 운영할 경우 멀티사이트를 선택합니다.
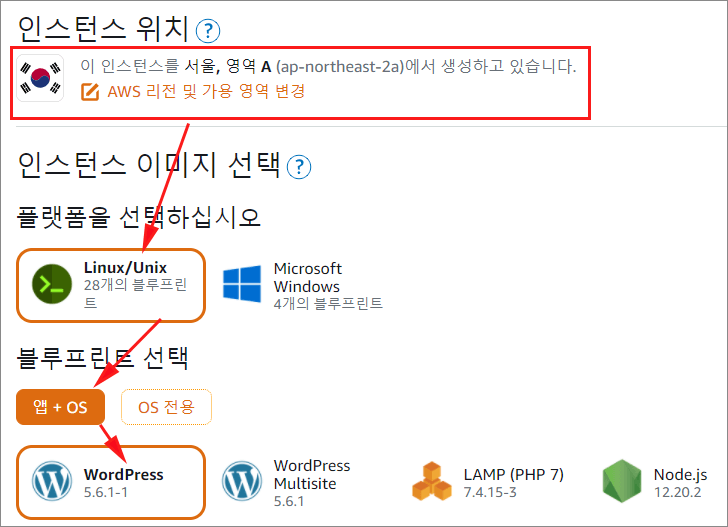
인스턴스 플랜은 최저 3.5달러부터 있으며 신규 계정일 경우 1개월간 무료로 사용할 수 있습니다.
플랜은 운영 규모에 따라 선택하면 되겠지만 동시 접속자가 많고 여러 가지 워드프레스 플러그인을 사용할 계획이라면 최소 램 1기가 이상을 선택하는 것이 좋습니다.
다만 차후에 상위 플랜으로 변경하는 것이 어렵지 않으니 처음에는 최소 사양으로 운영할 것도 좋은 선택이 될 것 같습니다.
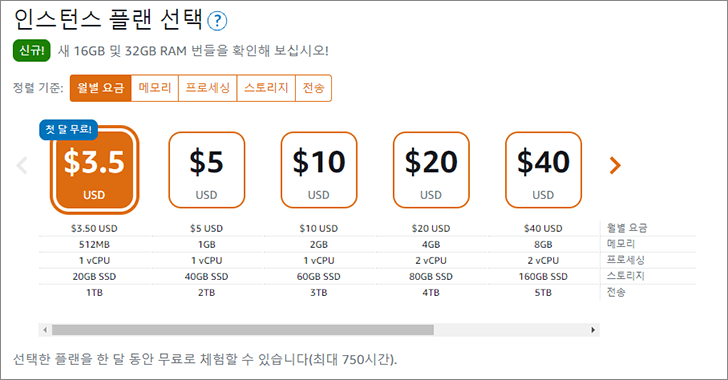
마지막으로 인스턴스 이름은 기본 값으로 두어도 되고 자신이 원하는 이름으로 변경해도 됩니다.
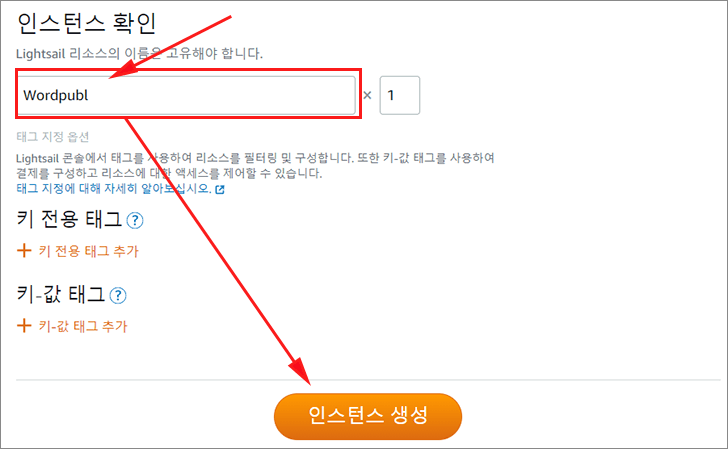
인스턴스 생성 버튼을 클릭하면 라이트세일 계정에 인스턴스 생성과 동시에 워드프레스가 설치됩니다.
일반적인 웹호스팅에 워드프레스를 설치하는 과정과 크게 다르지 않으며 또 복잡하거나 어렵지 않습니다.
다만 여기서 설치된 워드프레스가 비트나미에서 제공하는 스택이라 플러그인과 호환이 안되는 경우가 종종 발생됩니다.
비트나미 도움말을 보면서 약간의 공부가 필요합니다.
워드프레스 접속하기
인스턴스가 생성된 라이트세일 계정으로 접속해 인스턴스 탭을 클릭하면 워드프레스가 설치된 인스턴스가 보입니다.
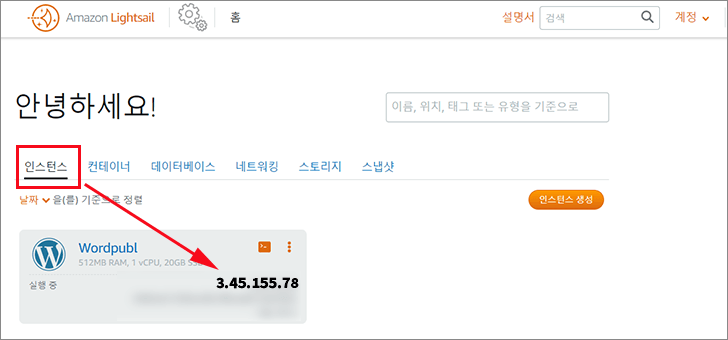
우선 워드프레스가 잘 설치되었는지만 보도록 하겠습니다. 숫자로 된 IP 주소를 인터넷 브라우저 주소창에 넣고 엔터키를 누릅니다.
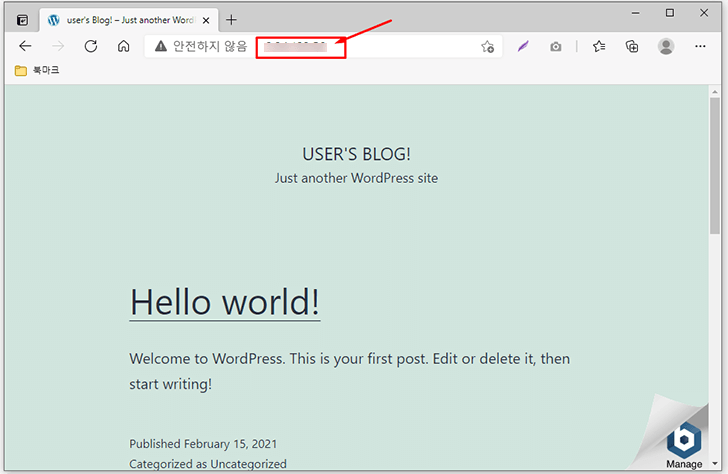
참고 : 여기에 보이는 IP 주소는 고정 IP가 아닙니다. OS를 중지 후 재시작하면 변경될 수 있는 유동 IP입니다.
인스턴스를 생성하고 워드프레스가 잘 설치되었는지까지 확인했습니다.
다음은 변경되지 않는 고정 IP를 발급받아 구입한 도메인과 연결하는 과정임입니다.