윈도우에서 PuTTY PuTTYgen을 이용한 SSH 키 생성 방법입니다. PuTTY가 설치되어 있지 않다면 다운로드 및 설치 방법을 참고하시길 바랍니다.
PuTTY SSH 키 생성 방법
윈도우 하단 시작 메뉴에서 설치된 PuTTY를 찾습니다. 하위 메뉴에 있는 PuTTYgen을 선택합니다.
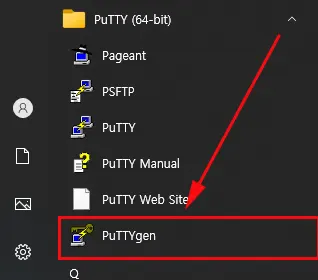
PuTTY key generator 창이 열리면 번호 순서대로 진행합니다.
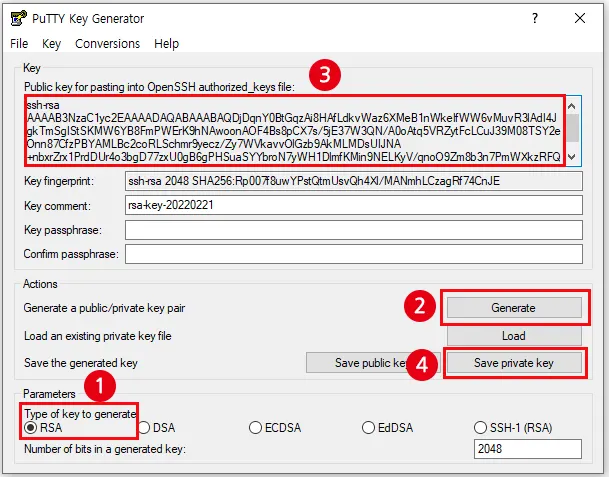
- RSA을 선택합니다.
- Generator 버튼을 클릭해 key를 생성합니다.
- 생성된 키를 복사해 붙여 넣고자 하는 곳에 넣습니다. 아직 없다면 생략
- Save privat key 버튼을 클릭해 생성된 키 값을 저장합니다.
저장 시 저장 위치는 C:\Users\사용자명\.ssh에 넣는 게 기본이지만 꼭 그럴 필요는 없습니다.
파일 이름은 차후 기억하기 편한 이름으로 하고 확장자는 자동으로 “ppk”로 됩니다.

SSH 키를 등록할 곳이 있다면 3번에 있는 내용을 복사해 사용합니다.
예를 들어 오라클 클라우드 인스턴스 생성 과정 중 SSH 키 추가에 “공용 키 붙여 넣기”를 선택 후 PuTTY에서 생성 한 3번 부분을 복사 붙여 넣기 식으로 등록할 수 있습니다.
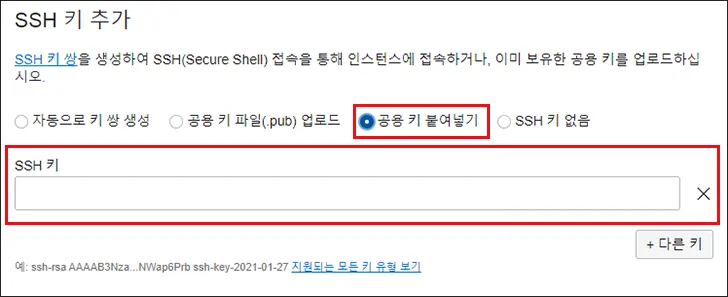
그리고 차후 PuTTY를 이용해 SSH 접속할 경우 지금 저장해 놓은 “ppk”파일을 찾아 연결합니다.
SSH 키 불러오기
SSH 키 값을 다시 불러와야 한다면 처음 했던 것처럼 PuTTY key generator을 열고 버튼 중 “Load”를 클릭해 저장해 놓은 경로로 가서 해당 키 파일을 찾자 선택합니다.
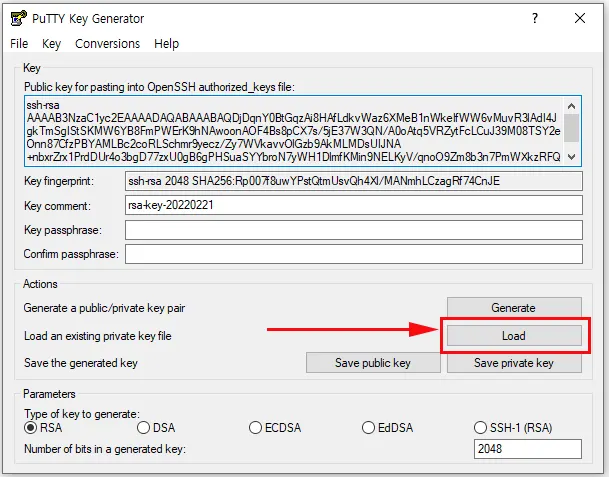
처음 생성했을 때와 똑같은 키 값을 볼 수 있습니다. 등록이 필요한 곳에 복사 후 붙여 넣기 해 사용합니다.