WSL 우분투 Zsh oh-my-zsh 설치 요약, 폰트 설치와 설정 그리고 플러그인 설치를 제외하고 빠른 설치와 설정을 위한 요약 글입니다.
자세한 사항은 전체 설치 과정에서 보실 수 있습니다.
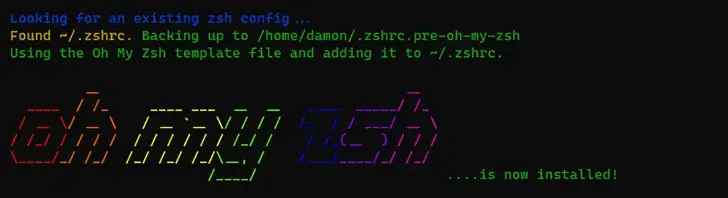
Zsh oh-my-zsh 설치 전 파워라인에서 사용할 폰트가 설치되어 있어야 터미널에서 그래픽이 깨지지 않습니다.
아직 폰트가 설치되어 있지 않다면 미리 다운로드해 설치해 주시길 바랍니다.
폰트는 Powerline Font에서 제공하는 것 중 하나를 다운로드하여 설치하거나 Nerd Font에서 제공하는 폰트를 다운로드해 설치합니다.
추천 : 윈도우 터미널 기본 폰트 “caskaydia code“의 Nerd Font Caskaydia Cover Nerd Font
WSL 우분투 Zsh oh-my-zsh 설치
1. Zsh 설치
우분투 터미널 실행 후 아래 명령어 입력
sudo apt update # 패키지 업데이트
sudo apt install zsh -y # Zsh 설치
chsh -s $(which zsh) # 기본 셀 Zsh로 변경2. 우분투 터미널 종료
파워셀에서 아래 명령 입력
wsl --shutdown # WSL 우분투 터미널 종료3. oh-my-zsh 설치
터미널 재시작 후 코드 입력
sh -c "$(curl -fsSL https://raw.github.com/ohmyzsh/ohmyzsh/master/tools/install.sh)"4. 플러그인 설치
플러그인 설치는 선택 사항으로 자동 제안 플러그인과 구문 하이라이팅 플러그인을 설치합니다. 필요 없는 경우 다음 단계인 5번으로 넘어갑니다.
# 자동제안 플러그인
git clone https://github.com/zsh-users/zsh-autosuggestions ${ZSH_CUSTOM:-~/.oh-my-zsh/custom}/plugins/zsh-autosuggestions
# 구문 하이라이팅 플러그인
git clone https://github.com/zsh-users/zsh-syntax-highlighting.git ${ZSH_CUSTOM:-~/.oh-my-zsh/custom}/plugins/zsh-syntax-highlighting5. 테마 변경 및 플러그인 적용
zshrc 설정 파일을 열고 ZSH_THEME과 plugins 부분을 찾아 수정
sudo nano ~/.zshrc # 구성 파일 열기
# 테마명 수정
ZSH_THEME="agnoster" # 테마명은 각자
# 설치한 플러그인 추가
plugins=(
zsh-autosuggestions
zsh-syntax-highlighting
)저장 후 터미널에서 아래 명령을 실행해 수정사항 즉시 적용
source ~/.zshrc