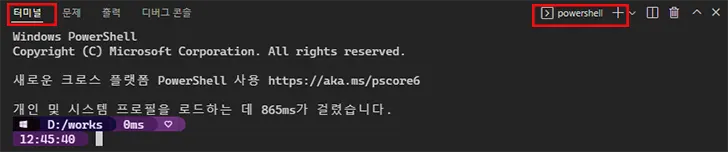Windows PowerShell Oh My Posh로 MacOS의 Oh My zsh처럼 멋지게 꾸며 보도록 하겠습니다. Oh My Posh에서는 PowerShell를 꾸밀 수 있도록 약 88개의 테마를 제공하고 있습니다.
Oh My Posh 홈 : https://ohmyposh.dev/
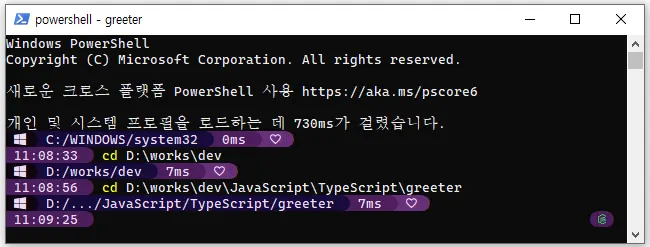
여기서는 powershell를 이용해 Oh My Posh 설치하지만 winget, chocolatey 또는 scoop를 이용해 설치할 수 있으니 참고하시길 바랍니다.
Windows PowerShell Oh My Posh 설치
PowerShell를 열어 아래 명령을 입력하면 설치가 시작됩니다.(설치 시작 후 NuGet 설치 관련해서 예, 아니오 질문이 나오면 Y를 입력합니다.)
Install-Module oh-my-posh -Scope CurrentUser설치가 끝나면 아래 명령을 입력해 Oh My Posh에서 제공하는 테마들을 내려받습니다.
Get-PoshThemesPowerShell PROFILE을 작성할 것입니다. PowerShell에 아래 명령을 입력해 메모장을 열어 줍니다.
notepad $PROFILE이전엔 PROFILE을 작성한 적이 없다면 파일을 찾을 수 없으니 새 파일을 만들겠냐는 팝업창이 나타납니다. 예 버튼을 클릭합니다.
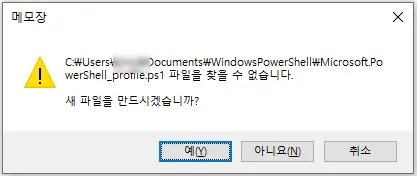
메모장이 열리면 아래 코드를 복사해 붙여 넣습니다. 아래 예제 코드에서는 테마를 velvet로 했습니다.
Oh My Posh 테마 페이지로 접속해 마음에 드는 테마를 선택해 테마명을 변경해 줍니다.
Import-Module oh-my-posh
Set-PoshPrompt -Theme velvet참고로 저는 테마를 velvet로 했습니다.
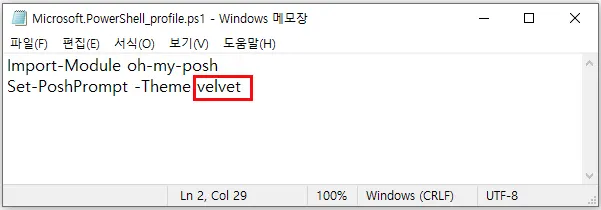
작성이 끝나면 저장 후 PowerShell를 껐다가 다시 실행하면 적용된 모습을 확인할 수 있습니다.
다만 테마에 따라 기호 아이콘이 보이지 않거나 그래픽이 깨져 보이게 됩니다. 이를 해결하려면 Nerd Font를 설치해야 합니다.
Nerd Font 설치
Nerd Font는 Nerd Fonts 다운로드 페이지에서 원하는 폰트를 다운로드하여 설치할 수 있습니다.
여기서는 Windows PowerShell 기본 폰트인 Cascadia Code의 Nerd Font “Cascadia Cove Nerd Font”를 기준으로 설명합니다.
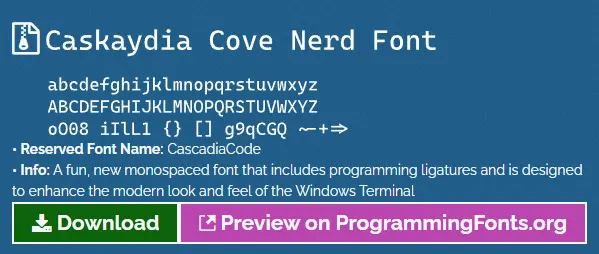
Windows에 폰트 설치 방법은 일반적인 폰트 설치와 같으니 생략합니다.
Windows PowerShell 폰트 변경
폰트 변경은 PowerShell과 Windows 터미널 PowerShell 그리고 VScode 각각 변경해 주어야 합니다.
PowerShell를 열고 속성에서 폰트를 변경합니다. PowerShell 상단 테두리에 마우스 오른쪽 버튼을 클릭하면 메뉴가 보입니다.
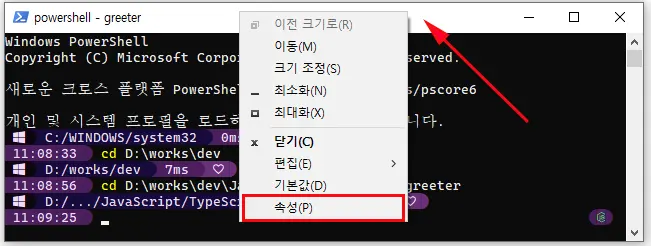
속성 설정에서 글꼴 선택에서 “CascadiaCove NF” 폰트를 선택 후 확인합니다. 적용이 안되었다면 PowerShell를 종료했다가 다시 실행합니다.
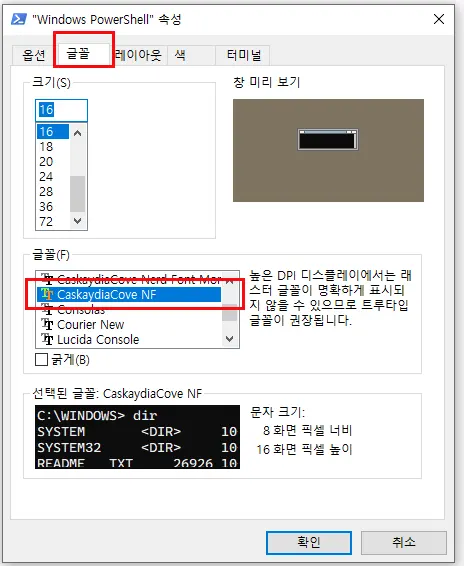
참고로 속성에서 색을 선택해 PowerShell의 배경색을 변경할 수 있습니다.
Windows 터미널 PowerShell 폰트 변경
Windows 터미널에서 PowerShell를 사용한다면 터미널 PowerShell 폰트도 변경해 주어야 합니다. 터미널 실행 후 설정으로 이동합니다.
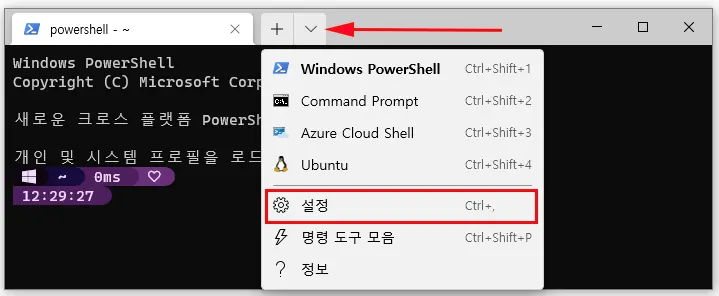
왼쪽 메뉴 중 Windows PowerShell를 선택 후 “모양” 선택 그리고 글꼴에서 “CascadiaCove NF” 폰트를 선택 후 저장합니다.
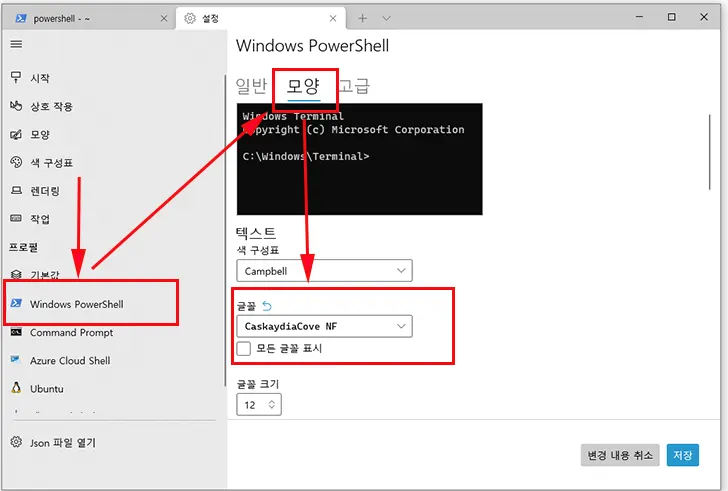
VScode 터미널 폰트 변경
VScode를 실행 후 설정 페이지로 이동합니다(단축키 Ctrl + ,)
사용자 > 기능 > 터미널을 선택 후 “Integrated:Font Family”를 찾아 폰트 입력란에 “CascadiaCove NF”를 입력합니다.
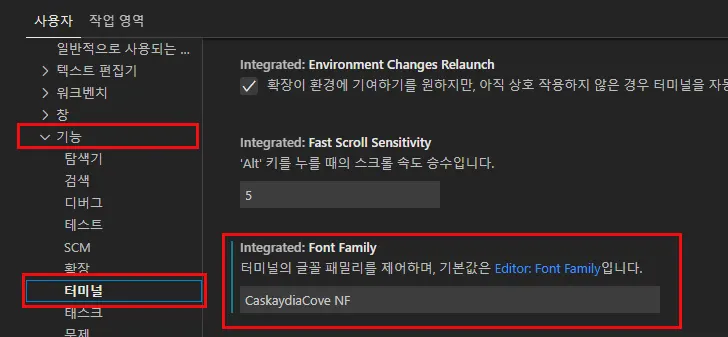
그리고 VScode 명령 창을 열어 확인합니다.