SSH 접속 PuTTY 설정과 SSH 접속 방법으로 사전에 PuTTY용으로 생성된 인증서 또는 PuTTY용으로 변환된 인증서가 준비되어 있어야 합니다.
생성된 인증 키가 없다면 PuTTY SSH 키 생성 방법을 참고해 보시길 바랍니다.
SSH 접속 PuTTY 설정
PuTTY 실행 후 첫 화면 “Session”에서 Host Name에 활당 받은 IP 주소 또는 루트 도메인(example.com) 주소를 입력합니다.
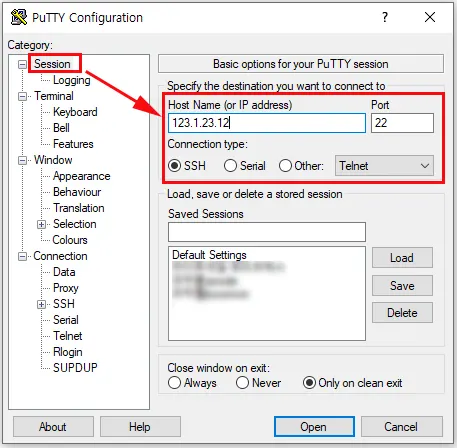
나머지 부분은 기본 값으로 둡니다.
Connection 하위에 있는 Data를 선택합니다.
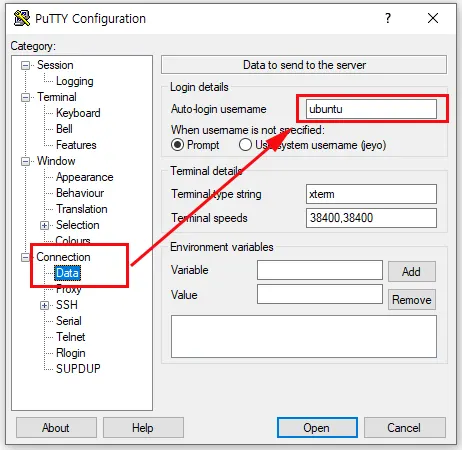
그리고 “Auto-login username”에 사용자 이름을 입력합니다. 가상 머신 사용자는 인스턴스 상세정보에서 확인할 수 있습니다.
기본적으로 우분투를 설치한 경우 사용자명은 “ubuntu”이며 오라클 리눅스를 설치했다면 “oracle”입니다.
그리고 비트나미 사용자는 “bitnami”입니다.
Connection 하위 SSH 아래 “Auth”를 선택 후 “Browse”버튼을 클릭해 SSH 보안 인증서를 불러오기 합니다.
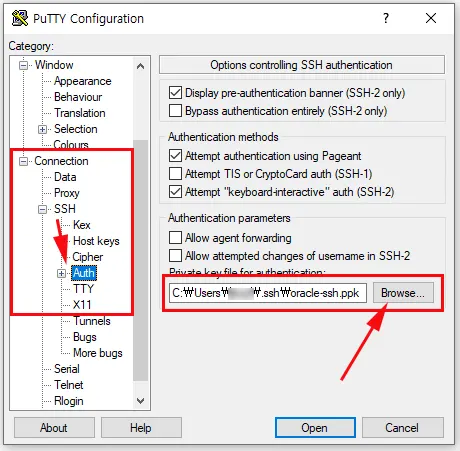
PuTTY에서 사용할 인증서는 PuTTY에서 생성한 인증서 또는 PuTTY용으로 변환된 인증서여야 합니다.
다시 첫 페이지 “Session”으로 돌아와서 “Saved Session”에 기억하기 쉽고 구분하기 쉬운 이름을 정해 입력해 줍니다.
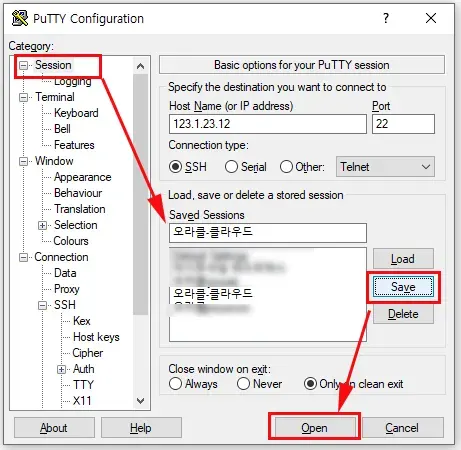
그리고 “Save” 버튼을 클릭해 저장 후 하단에 있는 “Open”버튼을 클릭해 SSH 접속이 잘 되는지 확인합니다.
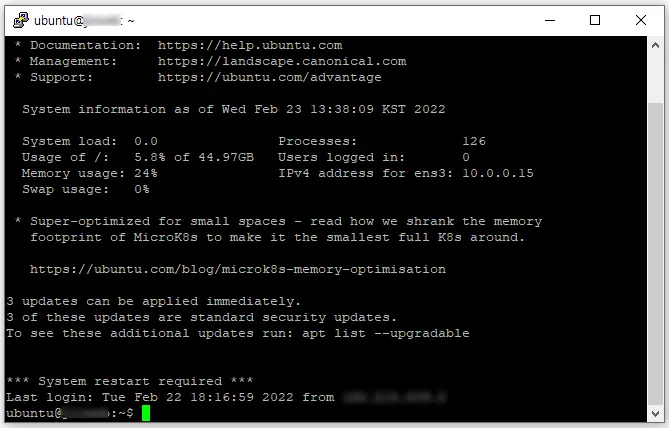
다시 PuTTY SSH 접속
나중에 다시 접속하려면 방금 저장한 이름을 클릭 후 “Load” 버튼 클릭 그리고 하단 “Open” 버튼을 클릭해 줍니다.
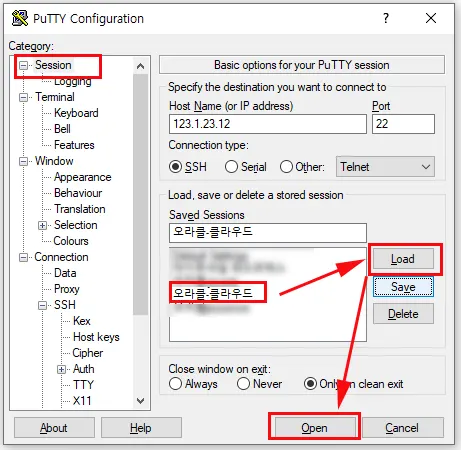
수정 사항이 생겼을 경우 “Load” 버튼을 클릭 후 수정하고 그 아래 “Save” 버튼을 클릭하면 수정된 사항으로 저장됩니다.