오라클 클라우드 인스턴스 생성 과정 중 자동으로 생성된 SSH 키를 PuTTY에서 사용할 수 있는 PuTTY용 ppk 확장자로 변환하는 방법입니다.
다운로드한 SSH 키가 말고 직접 키를 생성하려면 PuTTY SSH 키 생성 를 참고해 주세요!
아래 이미지처럼 “자동으로 키 쌍 생성”을 선택해 전용 키와 공용 키를 다운 로드받았다면 PuTTY에서는 그대로 사용할 수가 없고 PuTTY용으로 변환을 해야 합니다.
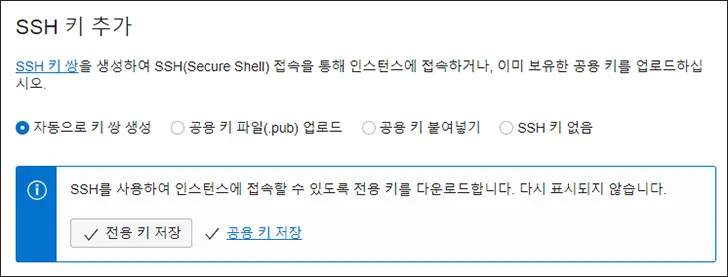
오라클 클라우드 SSH 키 PuTTY용 변환
윈도우 하단 시작 메뉴를 클릭 후 설치된 PuTTY를 찾습니다. 그 하위를 보면 PuTTYgen이 있습니다.
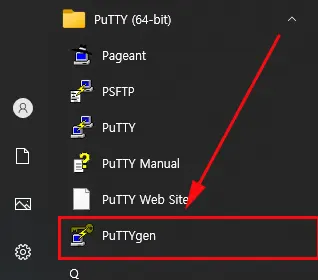
PuTTYgen을 클릭하면 SSH키 생성 도구인 PuTTY key generator가 열리면 “Load”버튼을 클릭합니다.
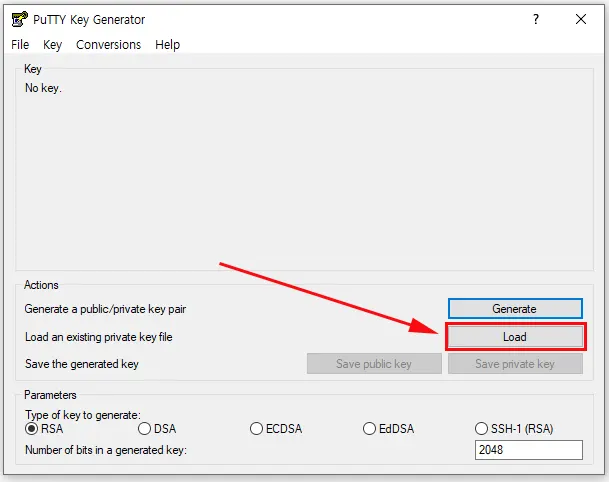
윈도우 탐색 창이 나타나면 아래 확장자 부분을 “All Files (.)”으로 변경 후 오라클에서 다운로드한 파일이 있는 경로로 이동해 전용키(확장자 .key)를 선택 후 열기 합니다.
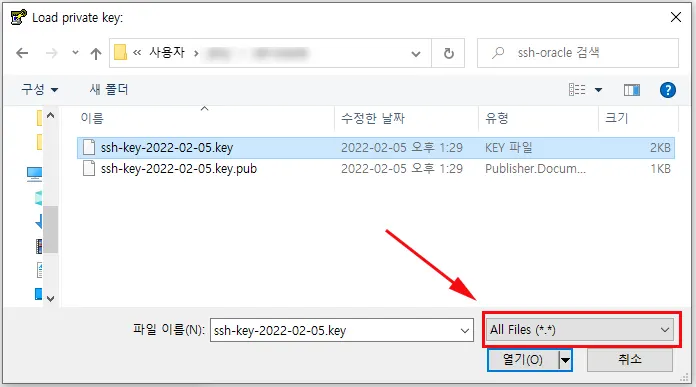
성공했다는 팝업 창이 나타나면 확인 버튼을 클릭합니다.
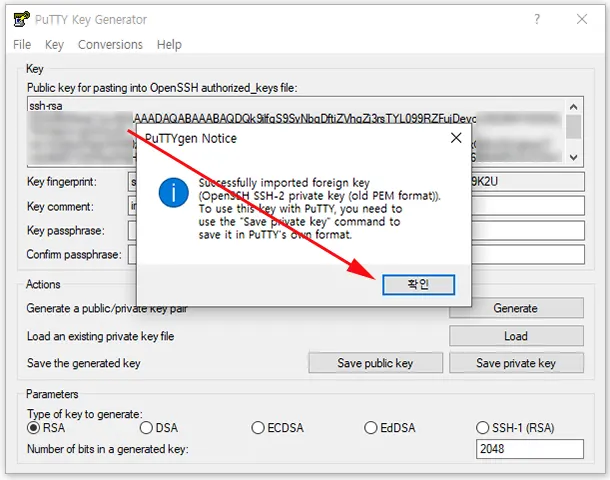
전용키 파일을 PuTTY에서 사용할 수 있게 저장을 합니다. “Save private key” 버튼을 클릭합니다.
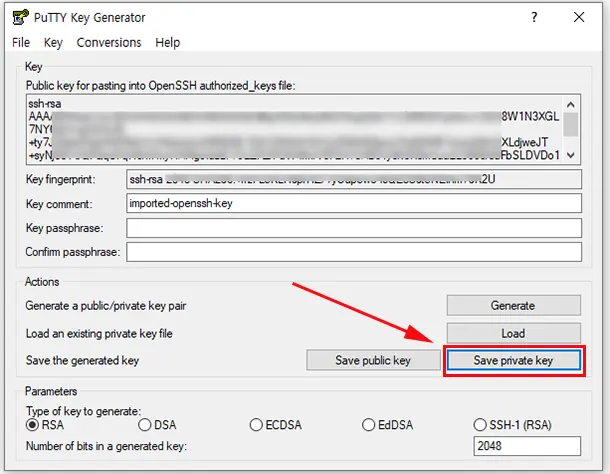
암호 없이 저장할 것인지 묻는데 예를 클릭합니다.
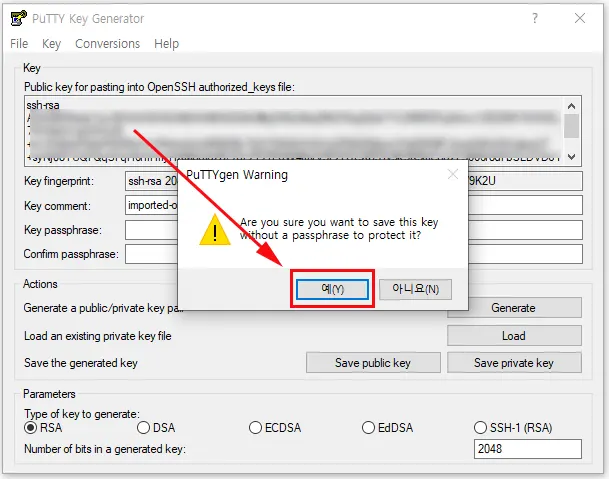
마지막으로 저장할 경로를 선택 후 파일명을 기억하기 쉬운 이름으로 하고 파일 형식은 “PuTTY Private Fikes (*.ppk)”로 선택한 후 저장합니다.
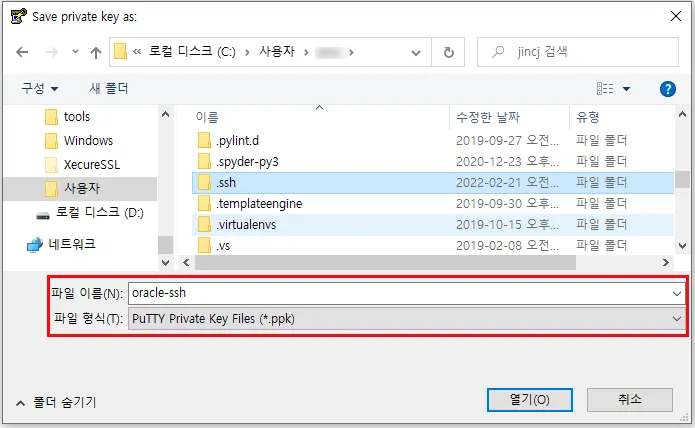
참고로 저장 위치는 차후에 찾기 쉽게 보통 C:\Users\유저명\.ssh 저장 하지만 꼭 그럴 필요는 없고 본인이 편한 곳에 저장합니다.
참고로 이런 변환 과정이 불편하고 귀찮다면 “MobaXterm” 사용을 권해 드립니다. PuTTY보다 좀 더 직관적이고 편리합니다.